График в терминале mt4 можно настраивать самостоятельно, изменив такие параметры, как масштаб, период, цвет. Как настроить эти показатели для себя таким образом, чтобы было максимально удобно анализировать движение цены?
Как только вы установите терминал и запустите его впервые, графики в metatrader будут отображены в соответствии с настройками по умолчанию. Как известно, все люди разные и информацию визуально воспринимают не одинаково. Для индивидуальных настроек графика в терминале предусмотрено множество разных функций.
В этой статье мы рассмотрим основные, их вы сможете использовать в работе с терминалом.
Как открыть новый график в терминале Метатрейдер 4
Это можно сделать несколькими способами:
1. Нажать правой кнопкой мыши на выбранной валютной паре в окне «Обзор рынка», в меню выбрать пункт «Окно графика».
2. Нажать на кнопку «Новый график» (изображение графика с зеленым плюсиком) панели инструментов «Стандартная», из списка выбрать нужную группу торговых инструментов и нужный символ.

3. Выбрать пункт «Окно» главного меню - «Новое окно», появится тот же список с доступными валютными инструментами, выбрать нужный.

4. Выбрать меню «Файл» - «Новый график», действия те же.
Важно! Если у вас в окне «Обзор рынка» открыто всего несколько символов, то в списке торговых инструментов в пунктах 2 - 4 будут доступны только они.

Чтобы отобразить все торговые инструменты, нажмите правой кнопкой мыши в поле окна «Обзор рынка», выберите пункт «Показать все символы».
Как изменить масштаб графика в mt4
Увеличение масштаба может быть полезно для более детального анализа и точных графических построений, уменьшение же масштаба, напротив, позволяет увидеть общую тенденцию движения цены.
Минимально возможный масштаб в окне metatrader выглядит так:

Максимальный так:

Изменить масштаб графика в mt4 можно несколькими способами.
В основном меню «Графики» - «Увеличение» «Уменьшение»
- нажав «плюс» (Shift +) или «минус» на клавиатуре
- в панели инструментов «Графики», выбрав опцию «Увеличить» (значок увеличительного стекла с плюсиком) или «Уменьшить» (значок увеличительного стекла с минусом)
- нажав правой кнопкой мыши в любом месте окна открытого графика, в меню выбрать пункт «Увеличение» или «Уменьшение»

Как изменить временной период графика (таймфрейм) в mt4
Использование больших таймфреймов позволяет оценить общую тенденцию, а меньшие временные периоды нужно для поиска более точной точки входа в рынок.
Изменить таймфрейм в metatrader 4 можно:
В панели инструментов «Период графика», где перечислены все таймфреймы, от 1 минуты до месяца
- в панели инструментов «Графики», выбрав опцию «Периоды» (изображение с часиками)
- нажав правой кнопкой мыши в любом месте окна открытого графика, в меню выбрать пункт «Период»
- в основном меню metatrader 4 «Графики» - «Период»

Удобнее всего в терминале пользоваться панелями инструментов.
Как в метатрейдер 4 можно изменить тип отображения графика
Как известно, существует несколько способов визуального отображения движения цены. Ранее мы уже описывали, в чем разница между линейным графиком , графиком баров и графиком японских свечей и преимущества и недостатки каждого из них.
Сейчас давайте посмотрим, как можно переключаться между разными видами графиков в терминале MetaTrader 4 .
Для этого предусмотрены кнопки «График бар», «Японские свечи» и «Линии» в панели инструментов «Графики», а также соответствующие пункты в меню «Графики». Кроме того, можно пользоваться горячими клавишами Alt+1, Alt+2, Alt+3 соответственно.

Как изменить цвет графика в mt4
Цвет графиков может отличаться в терминалах от разных брокеров, т.к. это настраиваемая опция. На нашем сайте в разделе «Работа с терминалом » в картинках используются скриншоты с терминала от брокера Forex4you с их настройками - довольно дружелюбные и удобные сине-зеленые цвета. Однако вы можете их изменить по своему усмотрению.
Для этого нажмите на поле графика правой кнопкой мыши, в меню выберите пункт «Свойства». Появится окно, где можно изменить цветовые настройки во вкладке «Цвета».
В блоке «Цветовая схема» уже есть три стандартные настроенные гаммы, которые вы можете использовать, переключившись на нужную. «Yellow on black» - желтое на черном, «Green on black» - зеленое на черном (самая распространенная тема), «Black on White» - черное на белом, этакий книжный вариант с черно-белым иллюстрациями. При переключении в окошке ниже вы сразу увидите результат.

В правом блоке расположены настройки отдельных элементов. Чтобы сменить цвет, нажмите на стрелочку в соответствующем поле, появится палитра, где можно выбрать любой оттенок. В принципе, все интуитивно понятно, поясним лишь некоторые пункты.
- «Бар вверх» и «Бар вниз» - цвет очертания бара
- «Бычья свеча» и «Медвежья свеча» - цвет закрашивания тела свечи
- «Линия» - цвет линейного графика и бара без тела свечи. Например, на расположенном ниже рисунке использована цветовая схема «Black on White», и бары без тела свечи выделены красным цветом. Полезно для тех, кто использует в торговле свечной анализ.

Как сохранить настройки графика в терминале с помощью шаблонов
После того, как вы настроили график удобным для вас образом, вы можете сохранить все эти настройки и оперативно применять их к каждому вновь открываемому графику.
Какие свойства графика сохраняются в шаблонах для mt4?
Цветовая схема
- таймфрейм (период)
- индикаторы с установленными параметрами
- графические инструменты (с сохраненными ценовыми значениями, которые нужно будет корректировать на новом графике)
- масштаб графика
- тип графика (бары, свечи, линии)
- разделители периодов
- прикрепленный к графику советник с его настройками

В окне сохранения в поле «Имя файла» введите название вашего шаблона (придумайте любое латинскими буквами), нажмите «Сохранить».
Для того, чтобы применить данный мт4 шаблон к новому открытому графику, воспользуйтесь той же кнопкой «Шаблоны», выберите пункт «Загрузить шаблон». В списке шаблонов найдите свой, выделите его, нажмите «Открыть» - график видоизменится в соответствии с выбранными настройками.
Удалить ненужный шаблон можно похожим образом, выбрав пункт «Удалить шаблон».
Вывод. График в терминале mt4 можно настраивать самостоятельно, изменив такие параметры, как масштаб, период, цвет. Собственные настройки облегчают визуальный анализ графика в терминале Метатрейдер 4, помогая трейдеру принимать более взвешенные и обоснованные решения.
Несмотря на то, что терминал Метатрейдер является одним из самых популярных среди форекс-трейдеров, даже опытные спекулянты «самоучки» находят в нём скрытые возможности лишь спустя годы активного использования. Учитывая данное обстоятельство, сегодня мы поговорим о том, как настроить MetaTrader4 .
По своему собственному опыту могу утверждать, что первый вопрос, который задаёт начинающий трейдер после установки программы, так или иначе, связан с отсутствием некоторых активов в «обзоре рынка». Почему, у брокера на сайте они представлены в спецификации, а в терминале отсутствуют.
На самом деле, никуда они не исчезли, просто по умолчанию в программе перечислены лишь базовые тиккеры. Для того чтобы отобразились абсолютно все торговые инструменты, необходимо кликнуть правой кнопкой мыши на любой точке «обзора рынка» и выбрать из контекстного меню команду «показать все символы».
При помощи этого же меню можно добавить в таблицу некоторые важные колонки, например, «спред».

Полагаю, теперь многие обратят внимание на возможности панели «обзор рынка» и самостоятельно протестируют все остальные команды, поэтому перейдём непосредственно к вопросу «как настроить MetaTrader4» для комфортной работы на Форекс.
Сделать это проще всего в специальном разделе терминального меню «Сервис - Настройки». Как можно заметить, в данном окне есть несколько вкладок, поэтому разберём каждую из них подробнее.

В разделе «Сервер» можно настроить точку доступа (IP-адрес или домен, предоставленные брокером), к которой будет подключаться терминал. Здесь же указывается логин (номер торгового счёта) и пароль трейдера или инвестора.
Обратите внимание - если вы уже подключились к своему аккаунту через форму авторизации, терминал запомнит эти данные автоматически, так как напротив пункта «сохранять личные настройки при старте» галка установлена по умолчанию.
Также в этом разделе можно настроить прокси-сервер (из-за которого в некоторых ситуациях не удаётся установить соединение стандартным способом) и поток новостей. К примеру, если напротив последнего пункта убрать галку, терминал перестанет импортировать ленту Dow Jones (возможно, кому-то этот совет сэкономит трафик).
Второй раздел отвечает на вопрос о том, как настроить MetaTrader4 для работы с графиками. Здесь пристальное внимание следует обратить на пункты «Макс. баров в истории/окне», так как от заданных величин будет зависеть качество исторических тестов .

Поле «Объекты» предназначено для настройки некоторых параметров графических инструментов. Например, если трейдер решил нарисовать на ценовом графике линию, перечисленные здесь функции позволяют сделать следующее:
- Если напротив первого пункта установлена галка, сразу после нанесения разметки на график автоматически раскроется окно с параметрами этой линии;
- Во втором случае объект будет автоматически выделяться сразу после его создания;
- Последний пункт позволяет сделать так, чтобы линия выбиралась после одного, а не двойного клика (кстати говоря, очень удобная функция).
Что касается функции «Примагничивание», то её не следует менять без острой необходимости. Однако, если трейдер работает с большим количеством объектов, вследствие чего настроить нужный из них становится проблематично (например, при попытке выделить уровень вместо него всегда выбирается расположенный рядом прямоугольник), можно уменьшить указанную в этом поле величину.
В разделе «Торговля» я рекомендую всегда устанавливать постоянный объём ордера. Если же поставить маркер напротив «последнее использованное значение», появится весьма «неплохой» шанс совершить ошибку, особенно, если используется модуль «один клик».

Кстати говоря, торговля «в один клик» активируется здесь же при помощи специальной галочки.
Про раздел «Советники» я уже кратко упоминал, когда рассказывал о некоторых , но позволю себе ещё раз напомнить о том, как настроить MetaTrader4 для торговли роботами.
Во-первых , чтобы советники заключали сделки, обязательно потребуется установить галку напротив пункта «разрешить автоматическую торговлю».
Во-вторых , если робот (или индикатор) идёт в комплекте с библиотекой, придётся разрешить импорт DLL.
И последнее замечание - если алгоритм импортирует данные стороннего ресурса (например, как ), потребуется поставить галку напротив «Разрешить WebRequest для следующих URL», а в расположенном ниже списке придётся указать адреса, к которым будет обращаться терминал.

Разделы «Уведомления» и «Почта» трейдеры используют редко, плюс, как следует из названия, они предназначены лишь для настройки сообщений, приходящих на смартфон или почтовый ящик, которые спустя некоторое время надоедают.
Поле «FTP» также ориентировано на опытных пользователей. К примеру, перечисленные здесь настройки MetaTrader4 используются для «строительства» моста между терминалом и сторонними ресурсами, на которых создаются мониторинги.

Как настроить MetaTrader4 для решения подобных задач мы сегодня рассматривать не станем, поскольку новичкам думать о мониторингах ещё рано, да и на каждом уважающем себя ресурсе есть подробная инструкция, как это можно сделать. В качестве примера я всегда привожу MyFxBook.
Следующий раздел называется «События». Здесь трейдер может при помощи галки включить/отключить звуковые уведомления о различных ситуациях.

Я всегда их отключаю, так как постоянные пронзительные и неприятные на слух уведомления больше отвлекают и мешают, чем помогают. Кстати говоря, данная настройка не распространяется на пользовательские индикаторы, поэтому они продолжат издавать звуки в любом случае.
Блок настроек «Сообщество» потребует регистрации на официальном сайте MQL5. Следует отметить, что открывать аккаунт там вовсе не обязательно, просто в этом случае трейдер получит некоторые дополнительные возможности, например, сможет копировать сигналы.
Только что мы рассмотрели базовые настройки MT4, но это лишь вершина айсберга, в частности, в данной платформе можно:
- работать с ;
- анализировать при помощи специального индикатора;
- на исторических котировках;
- использовать и прочие графические объёкты;
- размещать и т.д.
О том, как настроить MetaTrader4 для работы с перечисленными модулями и функциями, можно прочитать , на страницах которых новички найдут ответы на все свои вопросы.
Настройка терминала МТ4 сводится к приведению всех настроек к наиболее удобному и эргономичному варианту отображения. Это не является обязательным, скорее просто как предложение или рекомендация. Советую попробовать сделать все ниже перечисленное. Думаю, Вам понравится тот вид экрана (графика), который получится в конце всех действия. Итак, Вы установили торговый терминал МТ4 на свой компьютер, что дальше?
Запускаете терминал. При первом запуске может выскочить такое окошко:
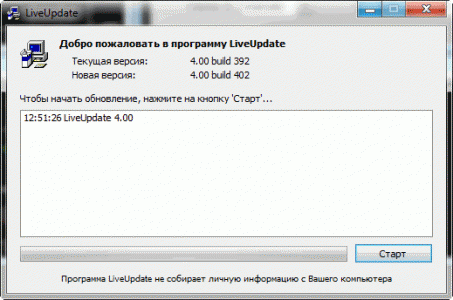
Не пугайтесь, это запрос на обновление программы до последней новой версии. Смело нажимайте кнопку “Старт”. После обновления программа запросит разрешение на перезапуск терминала.

Нажимаете “Обновить и перезапустить”. Терминал сам закроется, сам откроется и Вы увидите приблизительно следующее:
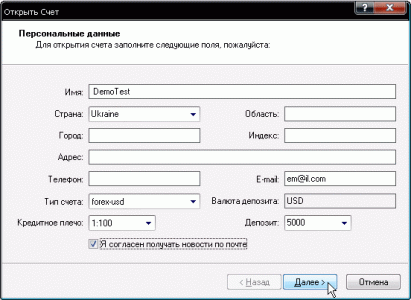
Это запрос на открытие демо-счета. Заполняем необходимые поля. Они все обязательные, но их содержимое не анализируется и не проверяется, поэтому можете набирать там все что угодно. Единственные поля, в которых нужны реальные данные это: Кредитное плечо и Депозит. Ставим галочку “Я согласен получать новости по почте” (без нее нельзя перейти дальше) и нажимаем кнопку Далее.
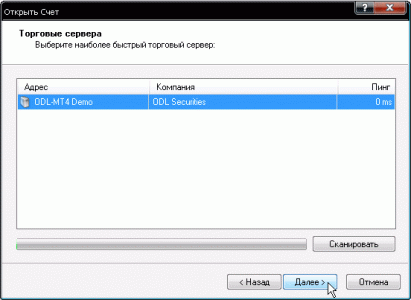
В следующем окне отображается список доступных для выбора серверов для работы. Нажатие кнопки Сканировать проверит доступность серверов и время их отклика. Выбираем нужный сервер (если их в списке несколько) и нажимаем кнопку Далее.
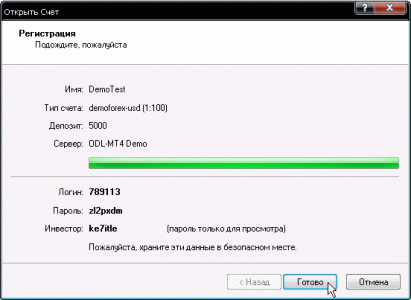
Открывается подтверждающий экран. Записываем с него логины/пароли (на всякий случай, вводить их пока не придется – терминал сам запомнит их) и нажимаем кнопку Готово.
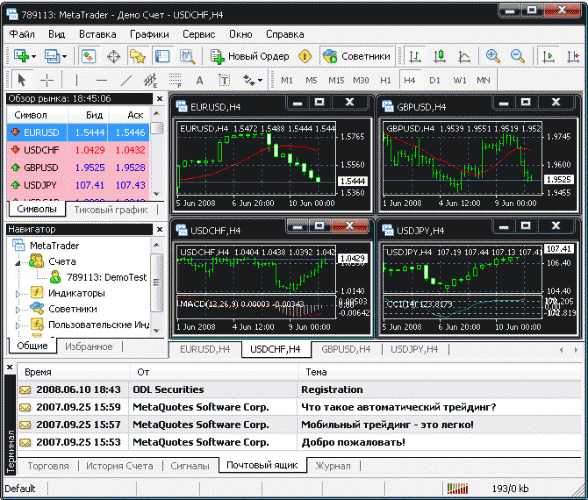
Все, терминал работает в полноценном режиме. Но… как видите, графики довольно маленькие, открыты какие-то дополнительные окна. Очень много всяких нужных и не нужных функций.
Окно графиков
Выглядит так.
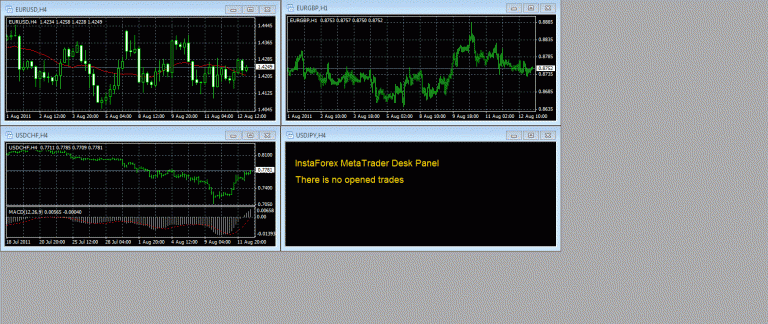
В данном примере открыто 4 графика. Каждый из них подписан в левом верхнем углу надписью следующего характера: например, EURUSD,H4. Это означает, что это график валютной пары Евро-Доллар, и временной период, на котором он представлен – 4 часа. На языке Форекса часовой период рассматриваемой валютной пары принято называть словом “таймфрейм”.
При одинарном нажатии левой кнопкой мыши на графике он становится активным. Это отображается своеобразным подсвечиванием оболочки по контуру. Если быстро дважды нажать левой кнопкой мыши на эту оболочку сверху, например, в районе надписи EURUSD,H4, то график раскроется на все графическое окно.

Согласитесь, так более приятно смотреть. При этом оболочка графика исчезает, подпись EURUSD,H4 переносится в левый верхний угол самого графика и “пропадают” все остальные графики. Но не переживайте, Вы их сможете найти в правом нижнем углу под окном графиков виде закладок с подписью, какой валютной пары это график и таймфрейма.

В данном случае их четыре. При чем одна, подсвеченная белым, активная, и понятно, что открыт график именно этой валютной пары. При нажатии на любую из трех других отобразится соответствующий график.
В левом верхнем углу программы, под кнопкой закрытия, отображается еще одно меню с функциями: “свернуть”, “свернуть в окно” и “закрыть”.
Если нажать “закрыть”, то график закроется, если нажать “свернуть в окно”, то мы вернемся к первоначальному режиму отображения маленьких графиков, а если нажать “свернуть”, то график свернется в подменю.
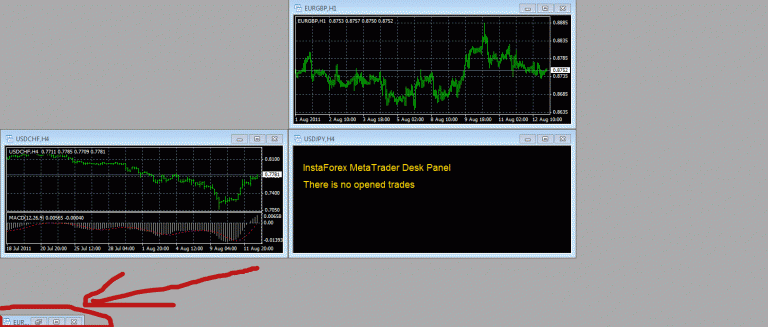
Меню “Терминал”
Находится снизу, под окном графиков и имеет следующий вид.
Содержит 6 вкладок: “Торговля”, “История счета”, “Сигналы”, “Почтовый ящик”, “Эксперты” и “Журнал”. Пока мы их функционал разбирать не будет.
Меню “Обзор рынка”
Содержит символы валютных пар, по которым разрешена торговля у данного брокера с текущими цена “Бид” и “Аск”.
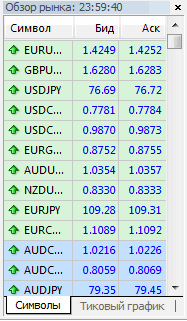
Меню “Навигатор”
Содержит перечень открытых счетов, открытых Вами у данного брокера, а также перечень индикаторов, скриптов и советников, установленных на этот терминал.
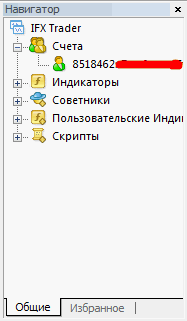
Меню “Терминал”, “Навигатор” и “Обзор рынка”, по существу, являются вспомогательными и нет острой необходимости, чтобы они были открыты у Вас постоянно. Как их закрывать и открывать – скажу чуть позже.
Панели инструментов
Находятся под основным меню программы и имеют следующий вид.
Всего существует 4 панели (“Стандартная”, “Графики”, “Графические инструменты” и “Период графика”), в каждой из которых сгруппированы отдельные инструменты.
Каждая панель с левого края содержит некий штрихованный столбик:

Зажав данный столбик левой кнопкой мышки, эту панель инструментов можно произвольно перемещать. Если нажать на штрихованном столбике правой кнопкой мышки, то можно увидеть контекстное меню панели инструментов.

При нажатии на пункт “Настроить панель инструментов…” отобразится меню настройки данной панели инструментов (в каждой панели оно свое). Рассмотрим работу с меню настройки на примере панели инструментов “Стандартная”.

Посреди как этой, так и любой другой панели есть две кнопки: “Включить” и “Удалить” и два столбца с инструментами: “Доступно и “Выбранные”.
Инструменты, которые содержатся в столбце “Выбранные”, уже представлены в Вашей панели инструментов, соответственно, инструменты, содержащиеся в столбце “Доступно”, при помощи кнопки “Включить” могут быть добавлены в Вашу панель. Аналогично, если Вы каким-либо инструментом не пользуетесь, то при помощи кнопки “Удалить” он будет перемещен из столбца “Выбранные” в столбец “Доступно”.
При наведении курсора мышки на любой инструмент любой панели инструментов высвечивается подсказка с названием этого инструмента.
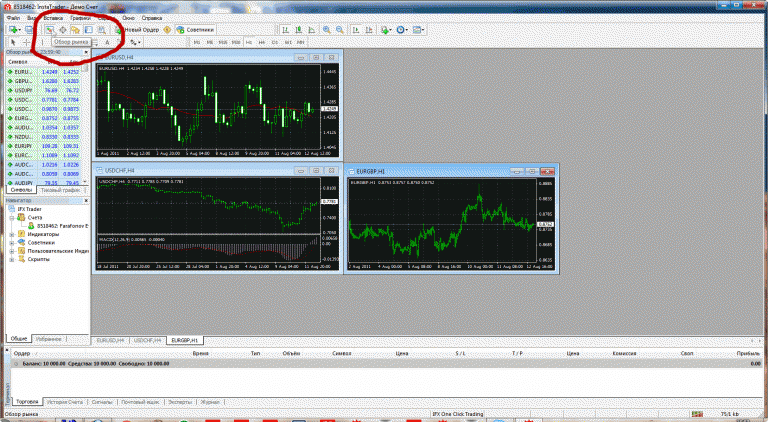
- В панели инструментов “Стандартная” необходимо оставить только “Навигатор” и “Терминал”.
- В панели инструментов “Графики” – только “Авто прокрутка” и “Смещение графиков”.
- В панели инструментов “Графические инструменты” я оставил: “Вертикальная линия”, “Горизонтальная линия”, “Трендовая линия”, “Линия Ганна”, “Линии Фибоначчи”, “Временные зоны Фибоначчи”, “Веер Фибоначчи”, “Расширение Фибоначчи” и “Текст”.
- В панели инструментов “Период графика” – можно оставить все, я у себя убрал “м30″, “D1″, “W1″ и “MN”.
Размещение панелей инструментов
Как я уже говорил, каждая панель инструментов с левого края содержит некий штрихованный столбик,

зажав который левой кнопкой мышки, эту панель инструментов можно произвольно перемещать. Рекомендую разместить все 4 панели инструментов в одну линию вертикально, либо горизонтально (слева или справа), как показано на рисунках далее. Кому как будет удобно, исходя из диагонали монитора.

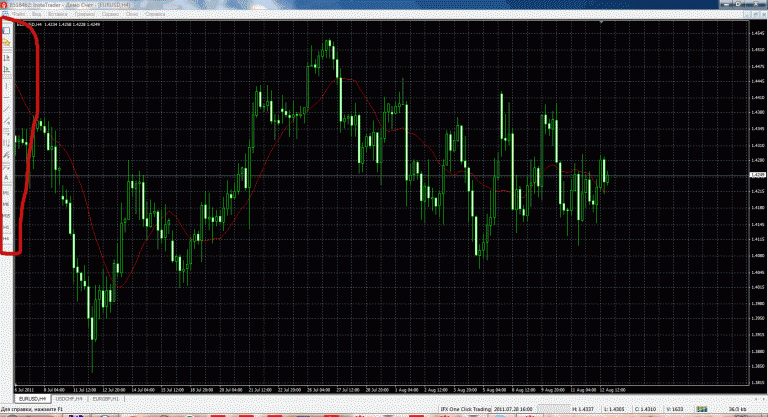
Настройки отображения графика
Нажимаете кнопку F8 на клавиатуре. Открывается окно настройки свойств графика.
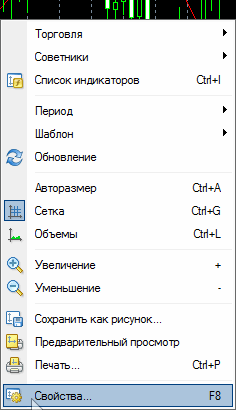
В закладке “Цвета” выставляете все параметры так, как показано на рисунке снизу.
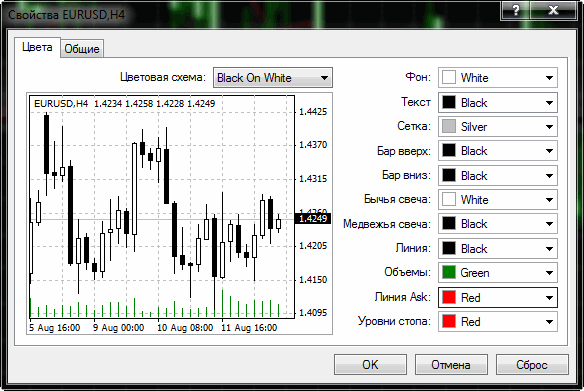
В закладке “Общие” выставляете все параметры так, как показано на рисунке снизу.
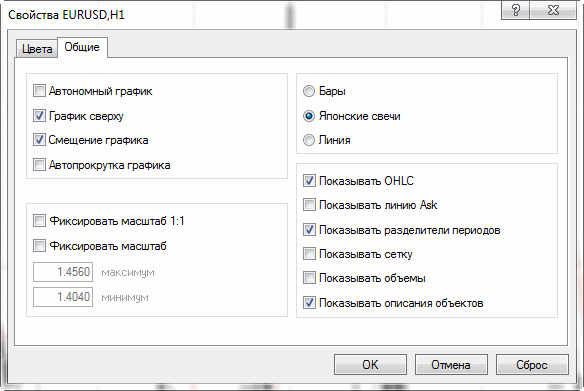
В итоге получаете следующее:

Всё! На этом настройка завершена. Естественно, никто не заставляет Вас все оставлять именно так, как я описал. Можете смело изменять цвета, стили, количество инструментов и все остальное. Главное, что Вы уже все это умеете делать.
Заключение
Единственное, что хочу обратить Ваше внимание еще на 2 нюанса.
Нюанс первый
Полученный вид графика (по итогам действий пунктов 8.1, 8.2 и 8.3) можно сохранить как шаблон, чтобы в дальнейшем не настраивать его заново. Ведь все, что мы делали в пунктах 8.1-8.3, это сделано только для одного графика одной валютной пары одного таймфрейма. Я уверен на 100%, что через некоторое время у Вас этих графиков будет как минимум штук 10, а то и больше. Вы будете экспериментировать, проверять индикаторы, тестировать торговые стратегии, и для того, чтобы не повторять все вышеописанные действия по 100 раз, все настройки необходимо сохранить в шаблон. Делается это очень просто. Нажимаете правой кнопкой мышки на графике, выбираете пункт “Шаблон” и в открывшемся подменю выбираете “Сохранить шаблон…”. Затем в открывшемся диалоговом окне задаете имя Вашего шаблона (латинскими буквами) и нажимаете “Сохранить”. Теперь при открытии любого графика любого таймфрейма Вы нажимаете на нем правой кнопкой мышки, выбираете в меню “Шаблон”, а в открывшемся подменю выбираете имя своего шаблона. К новому графику автоматически применятся все Ваши настройки.
Нюанс второй
Бывает так, что Вы успешно работаете скажем на пяти парах, при этом у Вас в терминале открыто для каждой пары по 4 графика (всего 20 графиков), естественно, на каждом графике свои индикаторы, свои таймфреймы, вобщем, свои настройки. И в какой-то момент времени Вы принимаете для себя решение перейти на обслуживание у другого брокера. Теоретически, для этого Вам будет необходимо скачать терминал нового брокера, установить его и настраивать в нем все графики заново. Для того, чтобы этот процесс существенно упростить, необходимо просто сохранить Ваш профиль со всеми настройками всех Ваших графиков. Делается это тоже очень просто.
Нажимаете в меню “Файл”, выбираете пункт “Профили”, в подменю выбираете пункт “Сохранить профиль как…” и задаете имя Вашему профилю. Все, профиль сохранен.
И шаблоны и профили хранятся на Вашем компьютере в каталоге терминала. Путь к ним приблизительно следующий:
- путь к папке сохраненных шаблонов: C:\Program Files\InstaTrader\templates\;
- путь к папке сохраненных профилей: C:\Program Files\InstaTrader\profiles\;
- где вместо “InstaTrader” будет название Вашего брокера.
В папке templates Вам нужно будет скопировать файл с именем Вашего шаблона (это он и есть) и вставить его в аналогичную папку терминала нового брокера.
В папке profiles Вы увидите несколько папок, одна из которых будет носить имя, которое Вы дали своему профилю. Копируете эту папку и вставляете в аналогичную папку profiles терминала нового брокера.
После запуска нового терминала устанавливаете свой профиль и приступаете к работе.
P.S. Если Вы дочитали до этого места, то настоятельно рекомендую ознакомиться со следующим разделом “Секреты МТ4″. Информация и знания, представленные в нем, намного упростят и ускорят Вашу работу в терминале МТ4.
Если вы уже работали в торговой платформе MetaTrader 4, то заметили, что окно графика занимает основную часть рабочего пространства. – один из основных инструментов аналитики на Форекс. Без него вы не проведете полноценный анализ движения цен.
По умолчанию графики представлены в стандартном виде. Но каждый человек воспринимает информацию по-своему. Кому-то по душе светлые темы, кто-то предпочитает “выворотку” – светлый текст на темном фоне.

Учли это и разрешили настраивать графики на свой вкус. Пользователи терминала задают индивидуальные настройки: меняют цветовую схему графика и его отдельных элементов, отображают динамику цены в виде баров, японских свечей и линий.
Сегодня поговорим, как настроить график под себя, чтобы информация воспринималась лучше.
Как настроить график в MT4?
Когда вы впервые откроете , то увидите график, настроенный по умолчанию. Но его можно легко изменить. Для этого откройте окно свойств графика. Это можно сделать несколькими способами:

Одним из этих способов вы вызовете окно свойств графика, чтобы изменить вид графика.

Меняем цветовую схему графика
В окне свойства графика во вкладке “Цвета” вы увидите следующие значения:
- Фон – выбираем цвет фона.
- Текст – определяем цвет ценовых уровней и дат.
- Сетка – устанавливаем цвет сетки.
- Бар вверх – определяем цвет теней и окантовки бычьей свечи.
- Бар вниз – определяем цвет тени и окантовки медвежьей свечи.
- Бычья свеча – выбираем цвет тела бычьей свечи (растущей цены).
- Медвежья свеча – выбираем цвет тела медвежьей свечи (падающей цены).
- Линия – устанавливаем цвета линии графика.
- Объемы – определяем цвета объемов и уровней открытых позиций.
- Линия Ask – определяем цвет линии цены Ask.
- Уровни стопа – определяем цвета линий стоп-уровней.
Выбрать цвет можно, нажав на значок выпадающего списка. Раскроется список с доступными предустановленными цветами.

Вы также можете подобрать цвет из палитры и сохранить его. Чтобы создать пользовательский цвет, кликните “Custom”. Выберите цвет и нажмите “Добавить в пользовательские цвета”.

Кроме того, в MetaTrader 4 доступно три стандартных цветовых темы: желтое на черном фоне, зеленое на черном фоне и черное на белом фоне.

Если вы передумали менять цветовую схему и хотите вернуться к изначальным настройкам, нажмите “Сброс”.
Мы рассмотрели вкладку “Цвета”, но в окне свойства графика есть еще одна вкладка – “Общие”. Что это за вкладка и зачем она нужна?
Дополнительные настройки графика
Во вкладке “Общие” вы можете задавать дополнительные настройки.

Давайте рассмотрим, что означают все эти значения и надписи:





Изменить отображение цены можно еще несколькими способами:
Способ 1. В панели инструментов
Способ 2. Во вкладке “Графики”


Поставьте или снимите галочки, где необходимо, и нажмите “Ок”. Теперь все внесенные изменения отобразятся на графике. Следите за обновлениями нашего блога, чтобы не пропустить продолжение статьи. Мы поговорим о том, как сохранять настройки в шаблонах и как накладывать их на другие графики.
После установки торгового терминала MetaTrader 4 вы увидите, что основную часть терминала занимают графики. И это естественно. На графике отображается движение цены торгового инструмента. Вся работа терминала завязана на графиках. На них устанавливаются и проводится , а также вспомогательные элементы из панели “Графические инструменты”. На график устанавливаются , на нем проводится (если график отображается с помощью японских свеч) График – это важнейший элемент торгового терминала MetaTrader 4. Итак, настройка графиков в MetaTrader 4.
Открыть новый график в терминале можно следующим образом:
— В окне “Обзор рынка” на строке валютной пары кликнуть правой кнопкой мыши, в открывшемся меню выбрать пункт “Окно графика”.
— В панели инструментов “Стандартная” нажать на значок и из выпадающего списка выбрать нужную валютную пару.
— В главном меню выбираем “Окно” – “Новое окно”.
— В главном меню выбираем “Файл”-“Новый график”. Дальнейшие действия те же.
— В окне “Обзор рынка” перетащить мышкой выбранную валютную пару на любое место терминала, при этом удерживая клавишу Ctrl. Тоже самое можно проделать, удерживая нажатой левую кнопку мыши.
Открыть можно практически любое количество графиков. Открывайте столько, сколько вам нужно.
Изменить таймфрейм (временной интервал) в терминале MetaTrader 4 можно так:
— Самый простой способ – в панели инструментов “Период графика” выбираем необходимый от минутного до месячного.
— В панели инструментов “Графики” выбираем вкладку “Периоды”.
— В любой области открытого графика кликаем правой кнопкой мыши, выбираем “Период”.
— В главном меню терминала выбираем “Графики” – “Период”.
Типы графиков , которые можно построить в терминале MetaTrader 4.
— Линейный график
. Представляет собой ломаную линию, которая отображает изменение цены за определенный временной интервал. Он строится в основном по ценам закрытия. Этот вид графиков редко используется, т.к. несет в себе мало информации. Его можно использовать для определения общей тенденции на больших временных интервалах. 
— График баров . Более распространенный вид графиков, который состоит из баров (вертикальная линия). Каждый бар отображает:
1. цену открытия – черточка слева от вертикального столбика;
2. цену закрытия – черточка справа от вертикального столбика;
3. максимальную цену – верхняя точка столбика;
4. минимальную цену – нижняя точка столбика.
Этот вид графиков более информативный и дает больше возможностей для технического анализа. 
— График японских свечей
. Самый распространенный и популярный метод анализа изменения цены, т.к. он самый наглядный и представляет максимум информации о движении цены за определенный промежуток времени. В отличие от бара, свеча имеет тело, цвет которого более наглядно показывает направление изменения цены. 
Изменить тип отображения графика можно:
— при помощи панели инструментов “Графики”
— или в главном меню выбираем “Графики” и тип графика. 
Рассмотрим команды контекстного меню, которое можно вызвать, кликнув правой кнопкой мыши по графику.
— Торговля . Предлагает возможность открыть отложенный ордер “SellLimit” или “BuyLimit” определенным лотом, установить алерт по той цене, на которой находится курсор в данный момент. Также можно просто вызвать окно “Ордер”.
— Стакан цен . Открывается окно, в котором можно установить лимитный ордер по выбранной цене, установить объем сделки, тейк-профит и стоп-лосс. Можно также вызвать окно “Ордер”, чтобы открыть ордер по рыночной цене.
— Торговля в один клик . Убирает вывод окна с дополнительным подтверждением совершения сделки.
— Удалить скрипт . Удаляет скрипт, если он у вас установлен. Этот пункт в меню будет активен, если скрипт установлен на графике.
— Список индикаторов . Выводит окно со всеми установленными на график индикаторами. В нем можно изменить свойства индикатора или удалить его. Этот пункт активен, если индикатор установлен на графике.
— Советники . В этом дополнительном меню можно открыть окно управления советником, удалить его или открыть окно для тестирования данного советника на истории. Этот пункт активен, если советник установлен на графике.
— Период . Выбираем временной интервал (таймфрейм) графика.
— Шаблон . Открывает дополнительное меню управления шаблонами. Здесь можно сохранить шаблон, загрузить или удалить его.
— тип и масштаб графика;
— таймфрейм;
— цветовая схема;
— графические инструменты;
— индикаторы и советники с их настройками.
Шаблон автоматически сохраняется в файл с установленным терминалом. Вы можете задать определенное имя и сохранить его в любую папку на вашем компьютере.
— Обновление . Обновить исторические данные. Загружаются недостающие данные в истории.
— Сетка . Установить или удалить сетку на графике.
— Объемы . Показать или удалить график объемов торгов.
— Увеличение/уменьшение . Увеличить или уменьшить масштаб графика. Доступно несколько шагов. Эти же действия можно произвести в панели “Графики”, нажав на кнопки
— Предварительный просмотр
. Предварительный просмотр графика перед печатью.
Как видите, настройка графиков в MetaTrader 4 возможна абсолютно разная, на любой вкус и для любых целей. Теперь, я думаю, это не вызовет у вас затруднений.



